ブログをやりたいけど、なにから始めたらいいか分からない…
調べるといろんなサーバー会社や方法があって逆に迷っちゃうな…
いざ行動に起こしてみたけど、情報があふれていて逆に迷ってしまいますよね!?
そんな方のために現役のエンジニアとして、
なるべく分かりやすく、
やるべきことを絞って、
ブログを始めるまで一歩一歩、解説していきます!
一緒に頑張りましょう!
サーバーを用意
- ①サーバーの準備
- ②ドメインを取得
レンタルサーバー、VPS、専用サーバー、クラウド…
サーバーを選ぶときにこのような用語が出てきますが、
よっぽど大規模なメディアブログでもない限り、
選択肢は「レンタルサーバー」で十分です。
初心者におすすめのサーバーとして、さくらのレンタルサーバーを使っていきます。
- コスパが高い
- 老舗なので安定性と実績がある
- 知識がなくても簡単にWordPressをインストールできる
- 管理画面から簡単にSSL化(通信を保護する仕組みで、確実に必要)
こちらから申し込みが出来ますが、
プランは、「スタンダート」で問題ないです。
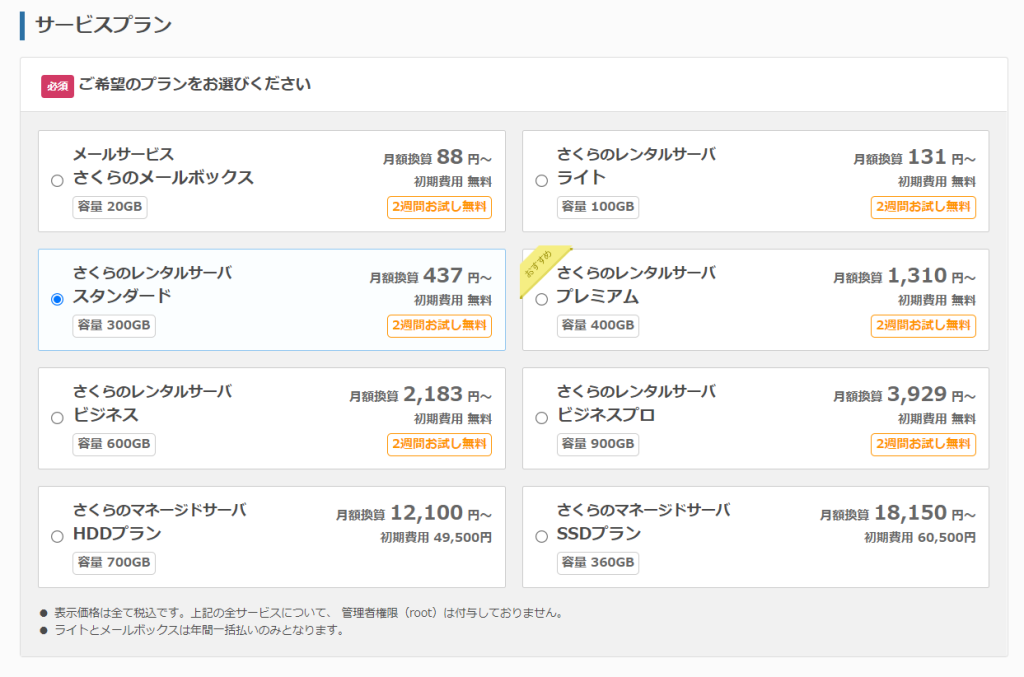
プランを選択したら、好きな文字で初期ドメインを使えます。
初期ドメインとは、さくらが無料で最初に提供してくれるドメインになります。
.sakura.ne.jpを後尾につきます。
後で独自のドメインを取得して使用するので、適当な値を設定しましょう。
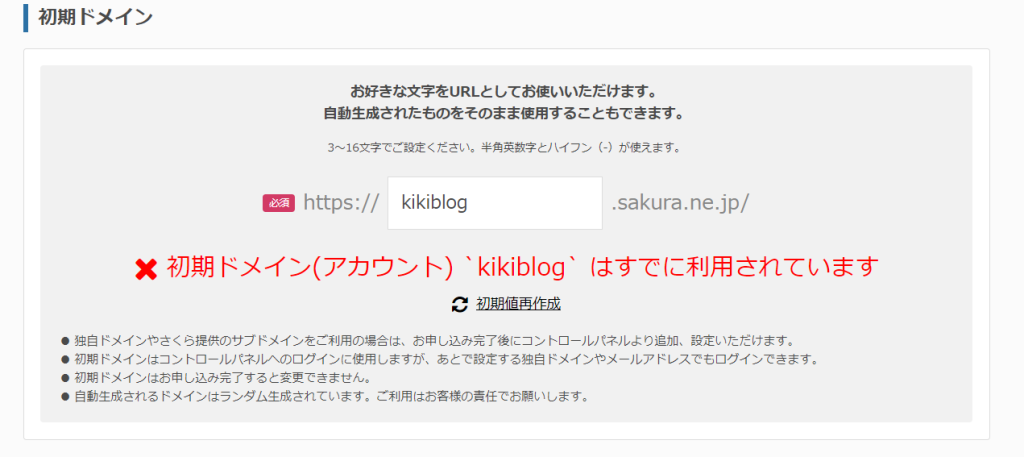
kikiblogはすでに使用されているので、利用可能な文字を入力してね。
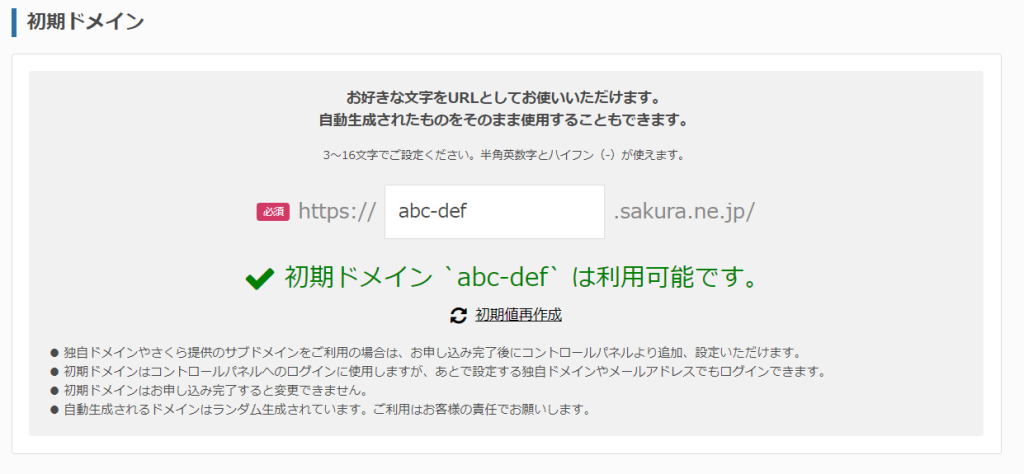
独自ドメインはお名前.comというサービスで取得する予定なので、
レンタルサーバーだけ契約するにチェックを入れて契約情報の入力は完了です。
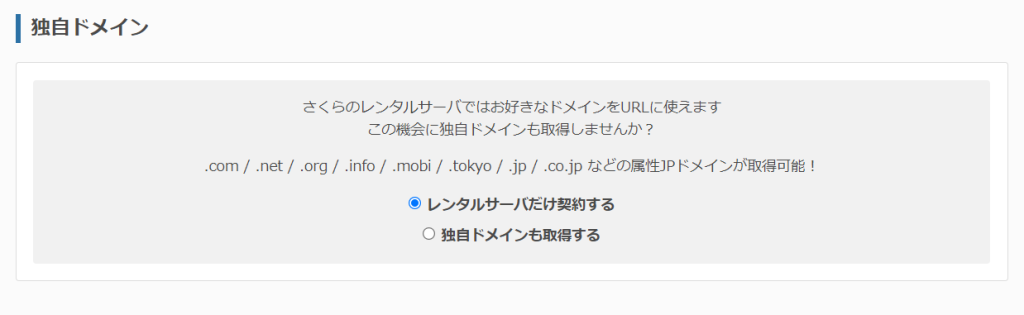
ドメインを取得
- ①サーバーを用意
- ②ドメインを取得
- ③ドメインとサーバーを紐づける
ドメインの取得をしていきましょう。
ドメインは、インターネット上の住所と表現されます。
サーバー契約の際に紹介しましたが、
初期ではXXX.sakura.ne.jpというドメインになります。
初期のままですと少し信頼に欠けるので、独自のドメインに変更していきます。
- 信頼度が高まる
- サイト名の検索やURLを覚えてもらいやすい
今回はGMO運営のお名前.comというドメインサービスで独自ドメインを取得していきます。
こちらから申し込みができます。
ドメインを検索すると、一覧で表示されるのでチェックを入れて申し込みます。
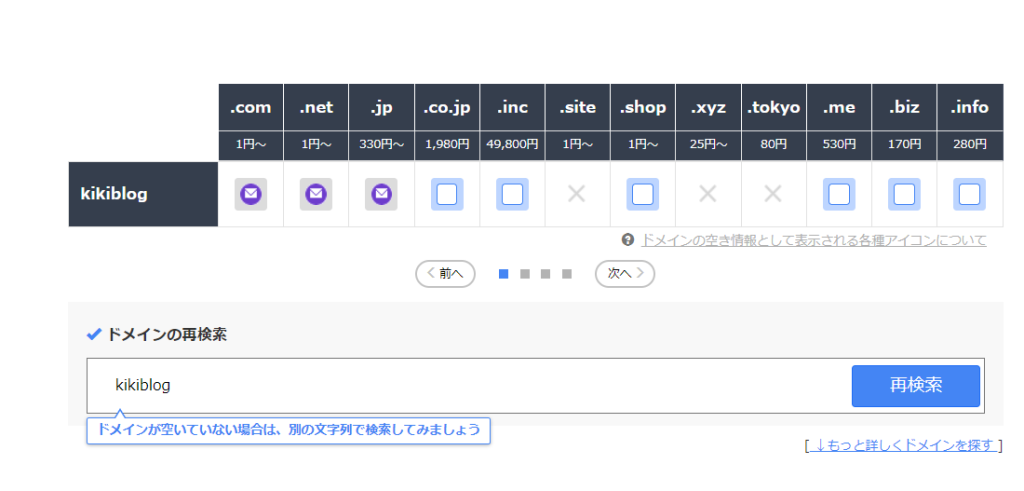
チェックボックスにアイコンが表示されている場合は、
(メールマークだったら登録済みだが、解放されたときにメール通知を行うなど)すぐに申し込めないので注意です。
申し込みへ進むとサーバーの登録をできる画面になります。
今回はさくらのサーバーを使用するので、利用しないを選択してください。
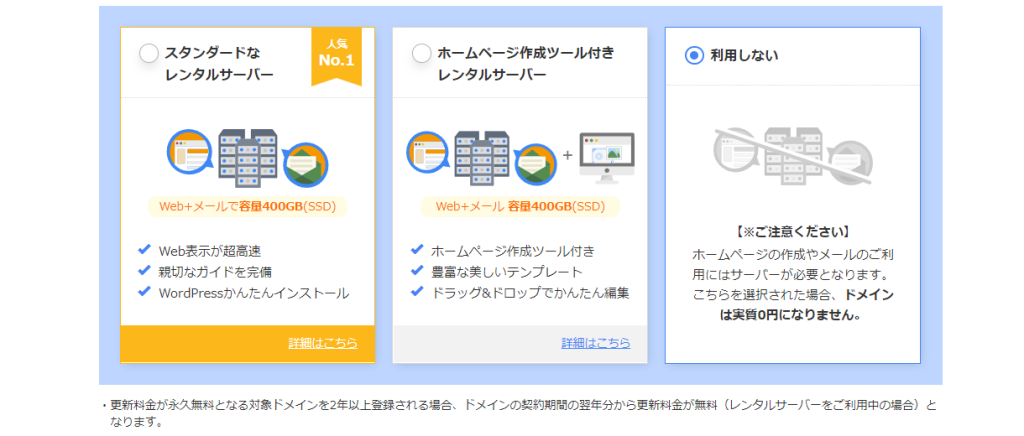
次へを選択したら、お支払い方法を登録して完了です。
利用予定のレンサバを選択できるので、さくらのインターネットを選択してください。
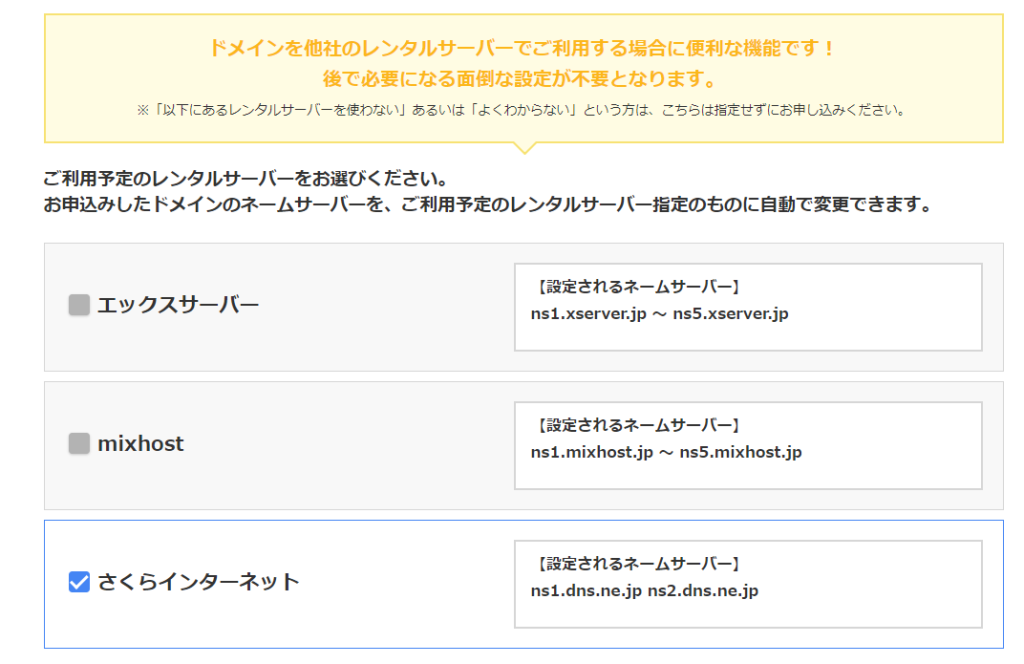
ドメインとサーバーを紐づける
- ②ドメインを取得
- ③ドメインとサーバーを紐づける
- ④無料でSSL設定をする
ここまでで、サーバーとドメインをの準備が完了しました。
サーバーに取得したドメインを紐づけていきましょう。
さくらのレンサバのコントロールパネルにログインしてください。
ドメイン/SSLからドメインを新規追加を選択してください。
他社で取得したドメインを移管せずに使うから他社で取得した独自ドメインの追加に
取得したドメインを記述して追加してください。
ドメイン/SSLからドメインの追加が確認できたら成功です。
無料でSSL設定をする
- ③ドメインとサーバーを紐づける
- ④無料でSSL設定をする
- ⑤WordPressをインストールする
SSLとは?
SSL(Secure Socket Layer)
Webサイトとそのサイトを閲覧しているユーザとのやり取り(通信)を暗号化するための仕組み。
悪意のある第三者が通信を盗み見て悪用可能
SSL化していれば、ブラウザ・サーバー間で暗号化されているので解読困難
初期のドメインでは、共有SSLがさくらのレンタルサーバの標準機能として搭載されています。
しかし、独自ドメインなので自分でSSL設定を行う必要が出てきました。
今回は無料で即日発行可能な無料SSLサーバー証明書(Let’s Encrypt)を使います。
複雑な設定とかが必要ありません。
追加したドメインの右側「無料SSL設定をする」をクリック後、
1時間以内に発行されてSSL通信を行うことができるようになりました。
有効期限は3か月で、2か月に一回証明書の更新が行われるようです。
WordPressをインストールする
- ④無料でSSL設定をする
- ⑤WordPressをインストールする
- ⑥テーマを設定する
ここからWordPressのインストールを行っていきます。
WordPressとはWebの知識がなくてもブログを管理することができるシステムです。
自分でWordPressのファイルを配置してコードを触ってインストールする方法もありますが、
今回はさくらのレンサバが提供するクイックインストール機能を使っていきます。
こちらのコントロールパネルからログインしてください。
Webサイト/データからクイックインストールを選択。
WordPressを新規追加してください。
それぞれの項目を以下を参考に埋めてください。
| 項目 | 記述内容 |
|---|---|
| インストールURL | 登録したドメインを選択してください |
| 利用データベース | データベース作成から半角ローマ字でデータベース名・文字コードUTF-8を選択して作成 |
| データベース接続パスワード | 設定されているデータベースパスワード |
| テーブルの接頭語 | 半角ローマ字で任意の文字列 |
| サイトのタイトル | サイト名 |
| WordPressユーザー名 | WordPressにログインするためのユーザー名 |
| WordPressパスワード | WordPressにログインするためのパスワード |
| メールアドレス | パスワード忘れの際に再登録するのに必要 |
| 検索エンジンでの表示 | まだ公開したくない場合チェックを入れましょう。後から変更できます。 |
記述が完了したら作成するを選択して完了です。
サイトにアクセスすると、WordPressのログイン画面が表示されます。
ログインに成功したらさっそくブログの開始です。
テーマを設定する
準備中
【分析】サーチコンソールとアナリティクスを導入
準備中
【セキュリティ】ログインURLを変更する
準備中




